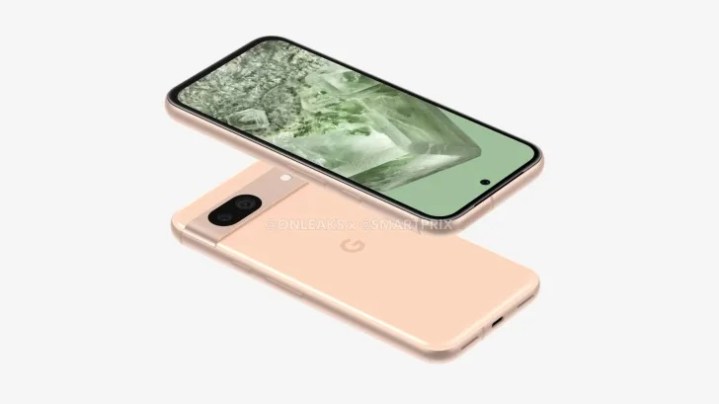There’s not just one way to turn on your keyboard lights. This can vary significantly between laptop and peripheral manufacturers, and even between different laptop lines of the same brand.
To bring a little clarity to the situation, we’ve collected seven possible ways to turn your keyboard backlighting on or off. Read on to find the best method for your laptop or desktop keyboard.

Image used with permission of the copyright holder
Press the dedicated button for keyboard backlighting
Some keyboards, like the Logitech G Pro Desktop Keyboard, will actually have a dedicated button that you can press to turn the keyboard light on or off. In the case of the Logitech G Pro, you’ll want to look for a button with a sun icon with rays in the upper-right corner of the keyboard.

Bill Roberson/
press brightness increase button
If you have a MacBook, some models allow you to turn on the backlighting by pressing increase brightness The key, which looks like half of a sun with three rays. Press it until you get the desired level of keyboard illumination brightness. To turn it off, press dim brightness keyWhich looks like a half-circle outlined in points (instead of rays) until the light is turned off.
Using the increase/decrease brightness The button should work for some models of Mac that run macOS Sonoma, Ventura, High Sierra, Mojave, Catalina, Big Sur, or Monterey.

Bill Robertson/
Press the specified function key
For many Windows laptops, you may need to press a function key (F1 to F12) to turn on your keyboard’s backlighting. If this is the case, which function key it is will probably depend on the brand and model of your laptop.
For example, Dell notebook PCs have at least three possible key options: F6, F10, or the right-arrow key. In some cases, F5 is also possible. Of these options, you should be able to tell which one controls backlighting by looking at which one has the illumination icon (which looks like a half sun with rays) marked on it. If you don’t see this icon at all, your Dell PC doesn’t have keyboard backlighting. But if you see the icon, press the function key next to it. (You may need to press this in conjunction with F.N Key.) On pressing that key combination – F.N + Function key – should allow you to cycle through the different brightness level options for your Dell PC’s keyboard, so keep pressing it until you reach your desired brightness level or until you turn it off. Would have done it.
HP notebook computers work the same way as Dell laptops: you’ll need to press a specified function key (which can be F5, F4, or F11), with or without pressing the key. F.N Key also. You may need to press it several times to adjust the brightness or turn it off. There should also be a backlight icon marked on the function key assigned to your HP notebook that looks like a line of three dots with rays radiating from the first dot.
However, the bottom line is that if you don’t know the keyboard shortcut or function key assigned to your keyboard’s backlighting feature, you should look in your PC’s manufacturer’s support site or manual to find out.

Chesnot/Getty Images
use touch bar
On some MacBook models you may have to adjust your keyboard’s lighting via the Touch Bar. To do this, tap Arrow icon on the Touch Bar to expand its control strip. To turn on backlighting, tap increase brightness button. To turn it off, tap and hold reduce brightness The button, which looks like a half circle outlined not in rays, but in points.
These instructions should work for MacBooks with Touch Bar that run macOS Sonoma, Ventura, Monterey, and Big Sur.
Adjust it in Control Center or Windows Mobility Center
Depending on the manufacturer and model of your device, you may be able to turn on and adjust the keyboard light through your PC’s Control Panel menu.
For some MacBooks, this means opening control centerto select keyboard brightness, and then dragging its corresponding slider. This should work for some MacBook models that also run macOS Monterey or Big Sur.
For some Windows 10 PCs, this means you’ll need to access Windows Mobility Centerwho lives in control Panel, To access it, select control Panel , hardware and Sound , Windows Mobility Center, In Windows Mobility Center, see keyboard brightness (Or keyboard backlighting) setting, select its corresponding slider, and drag that slider to the right.
Use the keyboard’s recommended software if available
Some keyboards have their own specific software or app that can be used to control and customize the settings of your laptop or desktop keyboard. A great example of this is the app used for Razer’s laptops and peripherals: Synapse. The Synapse app can be used to customize the lighting effects of your Razer gaming laptop’s keyboard or your Razer desktop gaming keyboard. And this may include increasing or decreasing the brightness of your keyboard light or adjusting the settings so that the light stays on or off while in sleep mode.
Most of the best gaming keyboards have some sort of back-end software that lets you adjust the RGB lighting of individual keys or turn any or all of them on or off as you wish.
Enable keyboard backlighting in BIOS
In some cases, if your laptop has the correct keyboard light buttons and they still don’t work as they should, it’s possible that you need to check your device’s BIOS settings and make sure that They may be configured correctly, or your BIOS may need to be updated to the latest version. When doing any of these things, be sure to follow your device manufacturer’s instructions on how to do this carefully. Check those specific instructions first. Some manufacturers, such as HP or Dell, have posted detailed instructions online on how to investigate and/or fix these problems.
Frequently Asked Questions
Why won’t my keyboard’s backlighting turn on?
There are several reasons why your keyboard’s backlighting won’t turn on. Here are some things you may want to consider:
- Your device may not actually offer a backlit keyboard, Not all laptop or desktop keyboards have keyboard lights. Contact your device’s manufacturer to confirm that your model of device should have backlighting. If so, confirm that you’re using the correct keyboard shortcut, button, or settings to turn it on.
- Some laptops, such as MacBooks, use light sensors for backlighting in low light conditions., It is important to know where they are on your device and make sure you are not blocking them.
- Is the backlight not working or the brightness level is too low? If the backlight brightness level is set too low, the light is probably working but you’re having trouble seeing it. See if you can increase the brightness level using our tips above so you can see the light better.
- You may need to update the BIOS to the latest version, or its settings are not configured correctly. If you decide to update the BIOS to the latest version or reconfigure its settings, be sure to follow your device manufacturer’s specific instructions for doing so.
Does keyboard backlighting drain battery?
Yes, keyboard backlighting can contribute to malfunction, as it requires electricity to function. If you are concerned about saving battery power, you can turn off the backlighting or adjust your keyboard lighting settings so that the lights turn off automatically when the computer is idle or the display turns off.
How do I change the color of the keyboard backlighting?
First, make sure your keyboard has the ability to change the backlighting color. If so, you will need to consult your device manufacturer’s specific instructions on how to change the backlighting color. Typically, these instructions will involve you opening a manufacturer-recommended desktop app like HP OMEN Command Center or the Razer Synapse app and then customizing your lighting settings within that app to add color to your backlight.